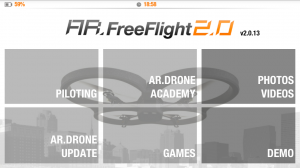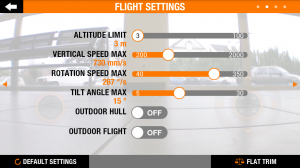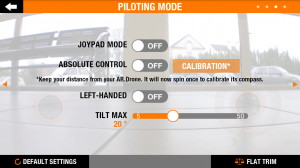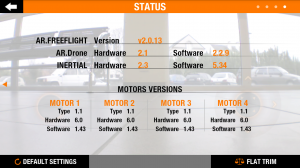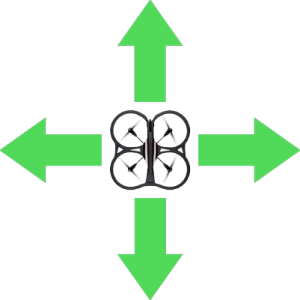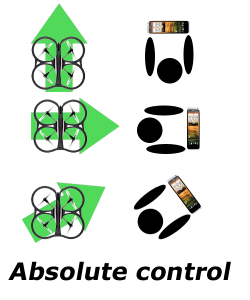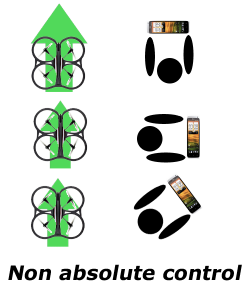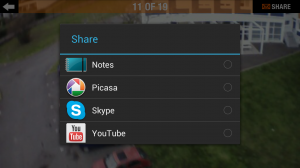Après avoir déballer notre Parrot Drone AR 2.0 (unboxing disponible ici), nous allons passer au vif du sujet avec la Partie Pilotage ! Nous aborderons ici l’aspect technique de l’appli et comment bien l’exploiter. A VOS MANETTES ! PRET ? DÉCOLLER !
I – Menu
- Piloting
Cette section permet de contrôler le drone c’est avec elle que je vous présenterez les manières de piloter.
- AR Academy
Elle permet entre autre de sauvegarder les vols effectués, localisation, position GPS du vol sur carte, l’altitude lors du vol et encore bien d’autres paramètres.
- Photos Videos
C’est dans cette section que l’on retrouve l’ensemble des enregistrements effectués lors des vols. Je rentrerai plus dans le détail dans la section Lecture/Partage
- AR Drone Update
Comme son nom l’indique il permet une mise à jour de l’AR Drone. On attend impatiemment celle de l’application Android pour utiliser les nombreux jeux et l’AR Academy.
II – Paramètres avant décollage
Les paramètres avant décollage sont très important, n’oublier pas de les régler avant chaque vol car ils gèrent la stabilité du drone une fois en vol, mais pas que, par exemple aussi l’utilisation de celui-ci avec certaines figures de style.
Ces paramètres sont séparés en 4 écrans de contrôle:
LA PLUS IMPORTANTE, en bas de toutes les pages vous avez le: FLAT TRIM, c’est la balance permettant une initialisation du drone par rapport au sol. Il se stabilisera par rapport à cette mise à 0! Pensez à la faire avant chaque décollage de préférence!
- Paramètres personnels (personal settings):
C’est à travers cette interface que l’on gère la possibilité d’utiliser le drone en jumelage avec un autre appareil pour le contrôler.
On peut aussi changer le nom du réseau wifi utilisé par le drone.
On peut aussi changer le nom du réseau wifi utilisé par le drone.
L’opacité des écrans de paramètres, peuvent aussi être changé. Par exemple si l’on utilise les paramètres lors d’un vol il est intéressant de savoir ce que le drone voit même lorsque l’on modifie les paramètres.
USB record permet de sélectionner en mode ON l’enregistrement sur une clé USB. En Off l’enregistrement se fait sur le téléphone via le WiFi.
Moyenne: 1Mo pour 2 secondes
Flip Enabled permet d’activer la figure flip en vol par double tap sur l’écran (lors du vol)
Moyenne: 1Mo pour 2 secondes
Flip Enabled permet d’activer la figure flip en vol par double tap sur l’écran (lors du vol)
- Paramètres de vol (flight settings):
Altitude Limit: lorsque le drone décole il fait un 0 de son altitude et ce sera sa reference pour tout le vol. En limitant la hauteur de vol à 3m on est en vol bas, faible altitude, une belle précaution lors des vols en intérieur par exemple, ou en parking ^^
Vertical Speed Max: avec ce paramètre on limite la vitesse de prise d’altitude, ainsi on peu faire monter le drone doucement lorsque l’on débute, et ensuite augmenter cette vitesse lorsque l’on maitrise mieux celui-ci en vol.
- Mode de pilotage (Piloting mode):
Joypad mode: ce mode permet d’activer le joypad de déplacement (à gauche pour les droitiers) il permet ainsi de controler le drone, vers le haut pour avancer, vers la gauche pour aller a gauche… vous avez saisi  ou de le désactiver. En mode désactiver vous appuyez alors sur l’écran et déplacer le drone par l’accéléromètre du téléphone.
ou de le désactiver. En mode désactiver vous appuyez alors sur l’écran et déplacer le drone par l’accéléromètre du téléphone.
Absolute control: ce mode de contrôle est génial pour faire tester le drone à des amis ou pour débuter. Il permet d’avoir soi-même comme référence. Si vous appuyer sur le joypad vers le haut, ou penchez le téléphone vers l’avant donc, le drone s’éloignera de vous, si vous tirez le joypad vers le bas, ou penchez le téléphone vers vous, alors le drone se rapprochera.
Si ce mode est désactivé, le drone est le référentiel. En allant vers l’avant, le drone avance vers l’avant, peut importe votre position.
La calibration se fait automatiquement.
Left-handed : le mode gaucher permet d’inverser les commandes de vol.
Tilt Max : C’est l’angle d’inclinaison que vous autorisez à votre drone. A 5, le drone ira très lentement, et se penchera à peine. Une calibration de 30 est vraiment bien. A 50 le drone se retourne facilement si l’on tente un aller retour rapide (voir la fin de ma première vidéo )
)
Tilt Max : C’est l’angle d’inclinaison que vous autorisez à votre drone. A 5, le drone ira très lentement, et se penchera à peine. Une calibration de 30 est vraiment bien. A 50 le drone se retourne facilement si l’on tente un aller retour rapide (voir la fin de ma première vidéo
- Status:
Cet écran permet d’avoir des informations sur les versions logiciels et hardware du matériel, c’est la moins importante pour nous.
III – Ecran de contrôle
1 – Bouton retour
Il est utilisable uniquement lorsque le Drone est au sol, avant le décollage, pour revenir au menu principal.
2 – Indicateur de batterie
Comme son nom l’indique, il indique la batterie restante, il est bon de savoir que si l’appareil atterri avec moins de 20% de batterie celui-ci reste au sol par sécurité. Impossible alors de décoller, il faut recharger. L’indicateur ne se met pas à jour à chaque seconde parfois on voit alors le pourcentage baisser de plusieurs pourcents.
La batterie est beaucoup sollicitée par temps un peu venteux, mais aussi au décollage et à l’atterrissage.
La batterie est beaucoup sollicitée par temps un peu venteux, mais aussi au décollage et à l’atterrissage.
3 – Paramètres
Cet onglet permet d’aller aux écrans de configurations décrit dans le chapitre précédent
4 – Signal WiFi
Cet icône vous permet de savoir si la réception du signal WiFi est bonne, préférez un endroit dégagé et pas de coque pour votre smartphone pour optimiser le signal.
5 – Bouton d’urgence
Super pratique pour les débutants ou en endroit dangereux, un simple clic et les moteurs se coupent immédiatement.
6 – Switch Camera
Ce bouton vous permet de passer de la caméra frontale à la caméra située sous l’appareil, voir ma vidéo. On peut ainsi se poser tranquillement à des endroits que l’on ne connait pas, ou loin de nous.
7 – Enregistrement
Lorsque l’on appui sur se bouton l’enregistrement vidéo est lancé. Le bouton clignote!
N’oubliez pas d’arrêter l’enregistrement pour sauvegarder la vidéo, j’en ai perdu 2 en quittant l’appli en fin de vol en oubliant l’arrêt
N’oubliez pas d’arrêter l’enregistrement pour sauvegarder la vidéo, j’en ai perdu 2 en quittant l’appli en fin de vol en oubliant l’arrêt
8 – Prise de photo
Ce bouton vous permet de prendre une photo avec la caméra
9 – JoyPad Gauche
C’est le bouton qui vous permettra de déplacer le drone dans le plan horizontal (// au sol), avancer, reculer, aller vers la droite, aller vers la gauche.
10 – Joypad Droit
Ce deuxième joypad vous permet de déplacer le drone vers le haut et vers le bas, les fonctions latérales lui permettent de tourner.
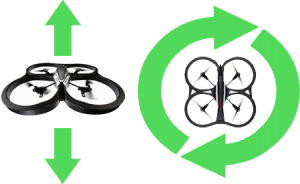
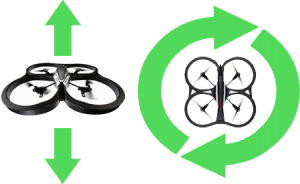
11 – Décollage/Atterrissage
C’est le bouton qui fera décoller le drone ou atterrir à votre convenance.
IV – Contrôle Absolu
Ce mode est le meilleur mode pour prendre le drone en main lors des premiers vols ou de le faire tester à des débutants.
La référence c’est vous, vous penchez le smartphone vers l’avant alors le drone s’éloignera de vous, vers l’arrière il reviendra et ce peu importe l’orientation du drone selon vous.
La référence c’est vous, vous penchez le smartphone vers l’avant alors le drone s’éloignera de vous, vers l’arrière il reviendra et ce peu importe l’orientation du drone selon vous.
V – Autre mode
Pour les personnes plus expérimentées, ce mode permet d’avoir le drone comme référence. Lorsque vous penchez le smartphone vers l’avant, le Drone va vers l’avant, peu importe votre orientation il avancera selon son point de référence. Si vous penchez le smartphone vers l’arrière il reculera.
VI – Lecture et Partage
En allant dans le menu Videos Photos vous êtes à même de partager vos enregistrements sur différentes plateformes:
- - Bluetooth
- - Gmail
- - Google +
- - Notes
- - Picasa
- - Skype
- - Youtube